General
Where can I find my measurement reports?
Reports are saved as PDF files in the /CardiacSense folder, under the device’s internal storage root folder. The naming convention of report files is:
Results <DD-MM-YYYY> <Hour-minutes-seconds>.csv
For example, the report Results 21-09-2020 13-12-10.csv was generated on 21 September 2020, at 1:12:10 PM.
The /CardiacSense folder in your smartphone may contain many reports. Old reports can be removed using the File Manager.
Where are the reports being sent?
The monthly reports will be sent only to the user-verified email address and can not be changed.
The Event report can be shared from the app through any sharing app installed on the phone.
Event Reports
What is included in the Event report?
Event reports are saved as PDF files in the /CardiacSense folder under the device’s internal storage root folder:
- Android base smartphone:
My files > Internal storage > Android > data > com.cardiacsense > files > CardiacSense - iOS based smartphones:
Files > On My iPhone > cardiacsense
The naming convention of report files is:
Results <DD-MM-YYYY> <Hour-minutes-seconds>.pdf.
For example, the report Results 21-09-2020 13-12-10.pdf was generated on 21 September 2020, at 1:12:10 PM.
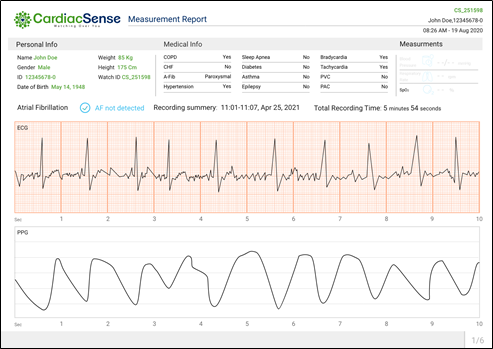
The event report includes ECG measurement graphs and can be very long.
The /Cardiacsense folder in your smartphone may contain many reports. Old reports can be removed using the File Manager.
Monthly Reports
What is the monthly report?
The CS3 Cloud app automatically generates a monthly report of the last 30 days in a PDF file format and is sent to the user’s email at the beginning of each month.
The user can also initiate a request to create a 30-day history report from a selected date. The PDF format report (protected by a username and password) is sent to the user’s email and can be shared with anyone of choice. This report is not shared via the CS3 Mobile app.
To initiate a monthly report:
- Tapping the menu
 icon
icon
in the upper left corner of the screen.
- Select Monthly report.
A screen requesting to select the date from which to create a 30-day history report is displayed.
- Select the date from the calendar and tap Confirm date.
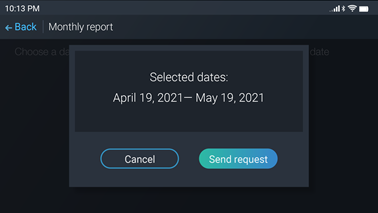
- Tap Send request to confirm the date and have CS System 3 send the monthly report to your email. A report is generated and sent to your email.
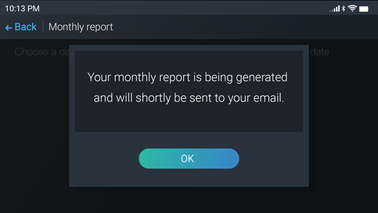
- Tap OK to close the message.

