User preferences
How to change the application language
To change the application language:
- Tap Menu > Settings
- login to your account.
- Select Language.
- Choose your preferred language from the preset list.
- Tap Save.
How to change the application units of measurement
To change the application units of measurement:
- Select Menu > Settings
- Login to your account
- Select Units.
- Choose the units of measurements to use in the CS3 Mobile app.
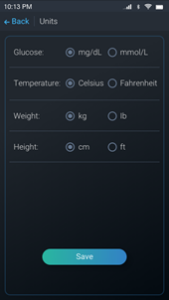
- Tap Save.
Can I see the time in digital format?
Currently no. However, once the new skins are launched, you will be able to choose different time screens.
Profile Update
Changing the thresholds
- Tap Menu > My profile
- Login to your account.
- Select Thresholds.
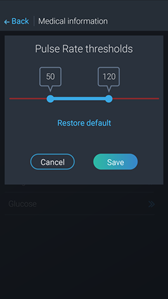
- Modify the upper and lower pulse rate thresholds.
- When done, tap Save to return to My profile.
How to change account information
Change your profile or settings to correct a mistake (e.g., your birthday) or reflect a changed reality (e.g., adding a new medical condition).
Viewing or changing your account information requires logging into your account.
If you forgot your account password, you can reset your password.
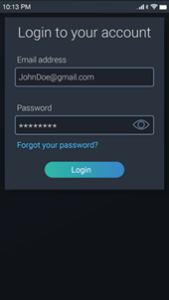
- Tap the Menu
- Select My profile or Settings.
- Login to your account.The respective sub-menu options become available.

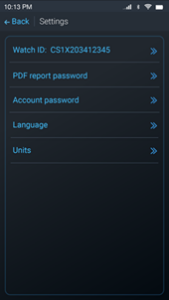
How to change personal information
- Press the Menu icon and select the My profile
- Login to your account
- Select Personal Information.
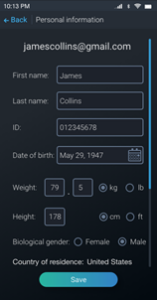
- Tap any field you need to change (except your email address and country of residence).
- When done, tap Save to return to My profile.
How to change medical information?
- Press the Menu icon and select the My profile
- Login to your account
- Select Medical information.
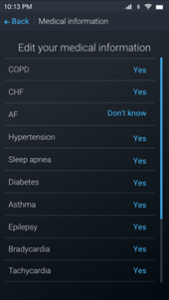
- Tap any of the blue values and select another value from the list.
- When done, tap Back to return to My profile.
How can I add medical data?
Medical data not measured by the watch can be manually added to the CS mobile application dashboard.
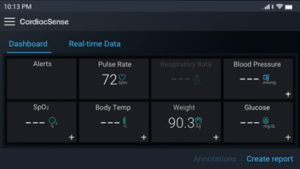
Note – The added medical data includes the time of day it was added. The added value is reset every day at midnight.
To manually add a measurement:
- Open CS mobile application in the Dashboard tab.
- Press the “+” symbol of the relevant field, and a window with values to update will open.
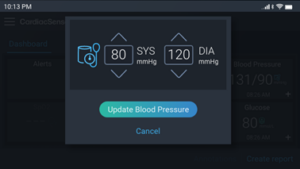
- Type in the measurement value or use the arrows to change the values.
- Tap the Update button to keep the changes. The screen returns to the Dashboard display.
** Changing your weight through the Dashboard will update the weight value in your personal information
How to change the Consent Forms?
Data used for research purposes is anonymised, and no personal information is shared with any third party. The data is used only to improve the CardiacSense algorithms for the benefit of its users’ health management.
To change your consent for using your data for research purposes:
- Press the Menu icon and select the My profile
- Login to your account
- Select Preferences and terms
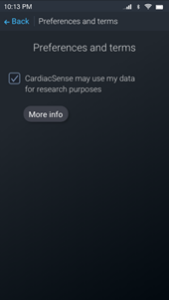
- Check or uncheck (clear) the checkbox.
- When done, tap Back to return to My profile.
Password Settings
How to reset password?
If you forgot your password, it needs to be reset and a new one chosen.
To reset your password and choose a new one:
- Tap Menu and select My Profile or Settings.
- In the Login screen, tap “Forgot your password?”
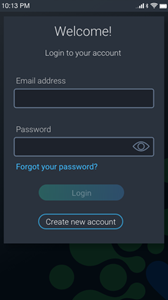
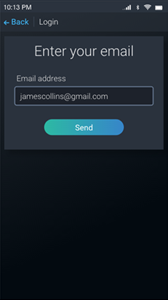
- In the next screen, type your email address (used by CardiacSense to send you a link for resetting your password) and tap Send.
- Go to your inbox, open the mail with “CardiacSense application password” in the Subject and click Reset My password.
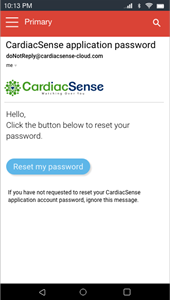
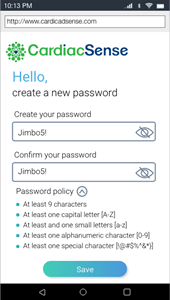
- Create a new password (observing Password policy rules) and click Save.
How to change the account password?
CardiacSense recommends changing your account password from time to time for improved data security.
To change your account password:
- Tap Menu > Settings
- Login to your account.
- Select Account Password.
- Tap Change Password.

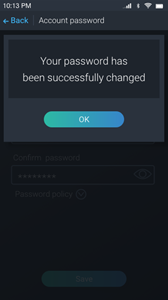
- Enter your current password, the New password (according to the password policy), and Confirm the new password by re-typing.
- Tap Save and then OK on the following screen.
How to change the PDF report password?
Changing the report password affects only reports generated after the change. The old password is removed from the app.
Note – Save your old passwords. Previously created reports can only be opened with the old password assigned to them
To change the report password:
- Tap Menu > Settings
- Login to your account.
- Select PDF Report Password.
- Tap Change Password.

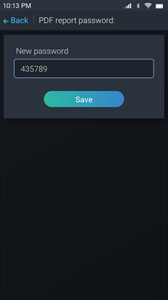
- Type a new 6-digit password.
- Tap Save to confirm.
Unlink the Watch
How to unlink the watch from the account?
Both the watch and the app have a unique ID. Once paired, they can only work with each other. Before replacing your watch or smartphone with a new one, you need to unlink the watch-app pair, then reconnect them for the new ID to be recognised.
Resetting the Watch to Factory Settings also unlinks the watch from the app.
To unlink the watch from your account:
- Tap Menu > My Profile
- Login to your account
- Select Watch ID.
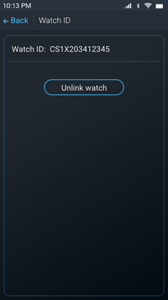
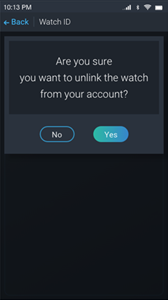
- Tap Remove watch
- Tap Yes when asked, “Are you sure you want to unlink the watch from your account”.
After removing, the app takes you to the “Connecting the watch” screen Pair the new devices.
Factory Reset
How to reset the watch to factory settings?
Resetting the watch is necessary if you get a new smartphone or reset your smartphone to its factory defaults.
The watch resetting process deletes the pairing data with the previous app. It erases its internal memory, where all the raw and processed data is stored but does not revert the watch firmware to its factory or previous version.
To reset the watch:
- Swipe sideways until the Factory reset screen appears:
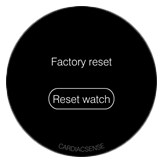
- Tap Reset Watch.
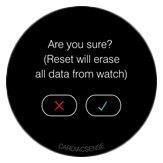
- Tap the blue approval
 sign to reset the watch.
sign to reset the watch.
A new watch and app pairing can be performed.

